 Corso PHP
Corso PHP
 Corso PHP
Corso PHP
Installazione e configurazione del pacchetto XAMPP.
Questa è un'altra delle grandi risorse messe a disposizione gratuitamente sulla rete da persone generose che credono nell'importanza della diffusione della conoscenza.
XAMPP è un pacchetto contenente una distribuzione di un server web Apache, di MySQL, PHP, Perl, e molte altre risorse.
Il pacchetto è facilissimo da installare, anche io, privo di qualunque esperienza con i server web, sono riuscito a far funzionare il tutto in breve tempo. In passato, con altre distribuzioni, non c'ero riuscito.
Prima di installare XAMPP, tutte le prove per lo studio di PHP e di MySQL, le ho fatte caricando i files direttamente nel mio sito web. Ora posso farle sul mio PC senza paura di "sporcare" nulla. Infatti un'altro aspetto interessante di XAMPP è che si può disinstallare facilmente senza lasciare traccia alcuna.
Anche se il pacchetto è praticamente autoinstallante riporto, di seguito, tutti i passi della sua installazione e successiva configurazione. Lo faccio per mio promemoria e per chiunque voglia usufruirne.
Ho scelto di limitarmi alle funzionalità necessarie per lo studio di PHP e di MySQL su di un server web locale. Chi lo desidera può approfondire la conoscenza del pacchetto con la documentazione presente nel sito di XAMPP e con la relativa comunity.
Vai al sito di XAMPP
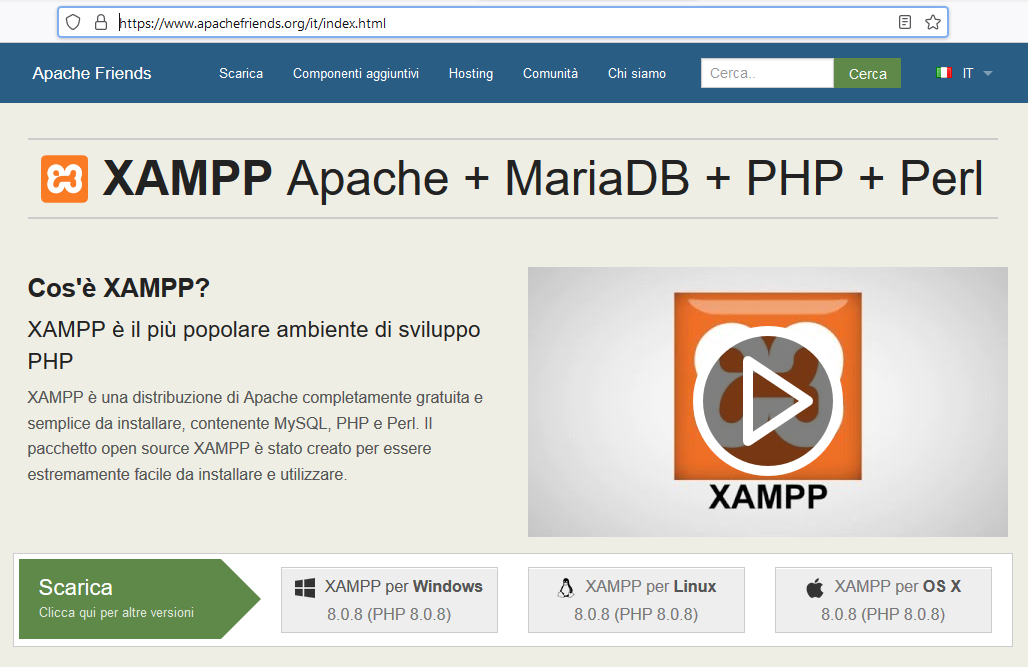
Sarà visualizzato:
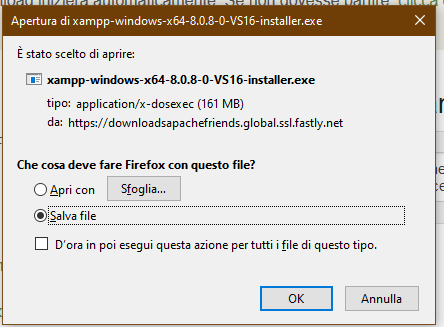
Attendi il completamento del download.
A download completato, manda in esecuzione l'installer. Si presenterà il seguente warning:
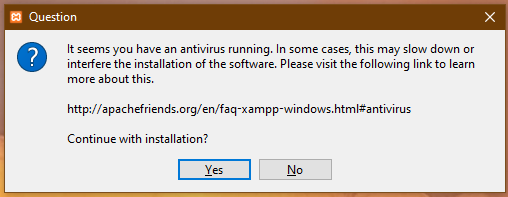
Se nel tuo computer è presente un antivirus attivo, si presenterà questo messaggio. Il mio consiglio è di procedere con l'installazione. Io con Norton attivo, non ho avuto problemi di sorta. In caso contrario potrai disattivare temporaneamente l'antivirus e ripetere l'operazione.
Se nel tuo computer è attivo lo User Account Control, si presenterà il seguente warning:
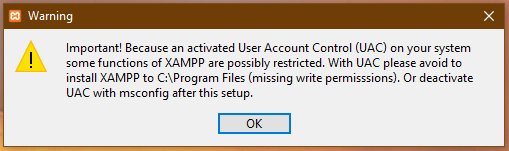
Prosegui.
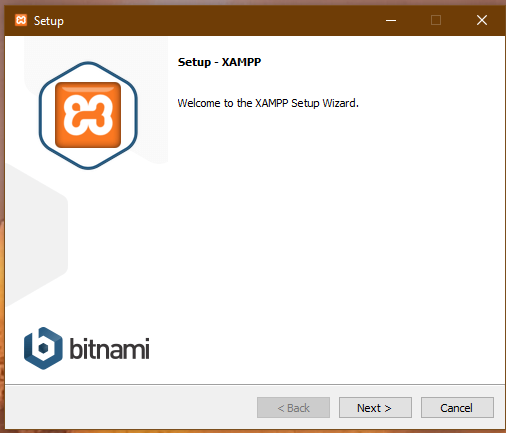
Prosegui.
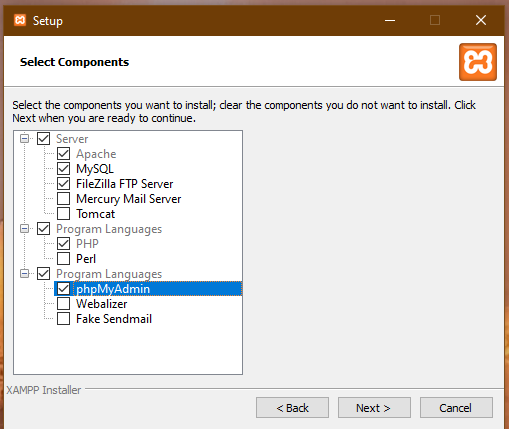
Io ho scelto di installare solo i componenti che mi interessano per lo studio di PHP. Se in futuro avrò bisogno di altri strumenti potrò facilmente ripetere l'installazione.

Io ho accettato la cartella proposta.
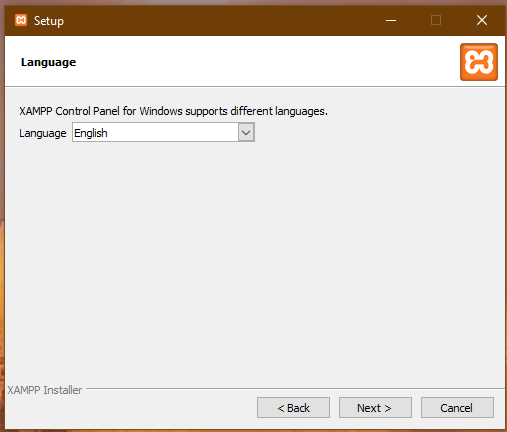
Puoi scegliere fra inglese e tedesco.
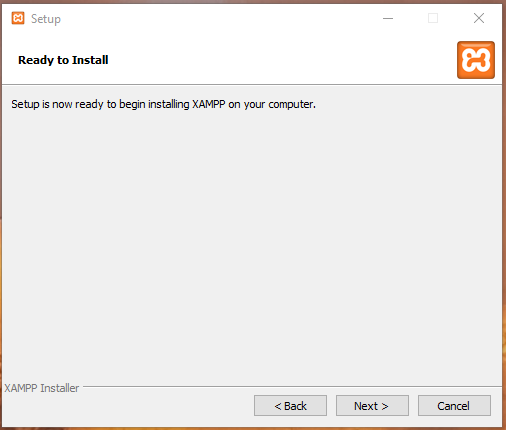
Prosegui.
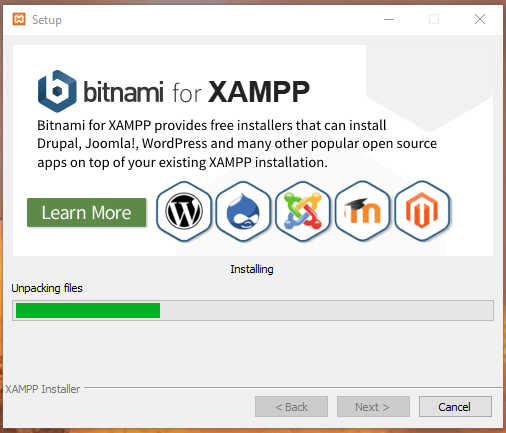
Attendi.
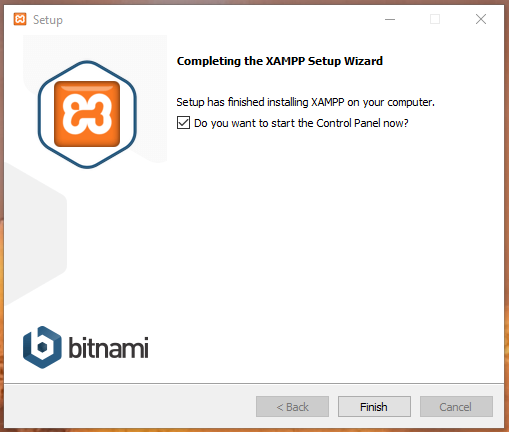
Spunta la casella per richiedere l'avvio del pannello di controllo.
Finish.
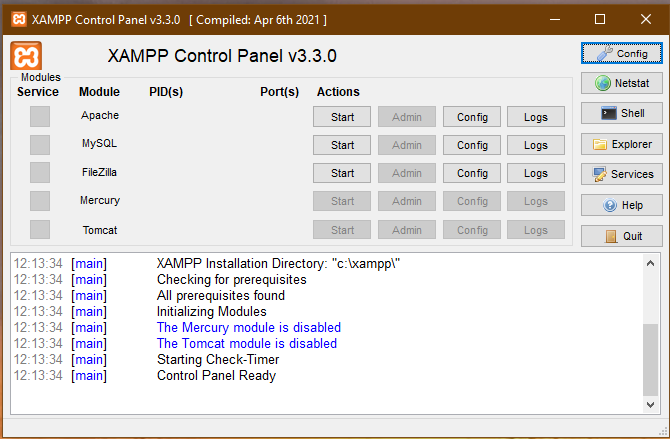
Avvia nell'ordine Apache, MySQL, FileZilla, premendo sui relativi pulsanti di Start.

Se tutto è andato per il verso giusto Apache, MySQL e FileZilla dovrebbero passare nello stato di running senza messaggi di errore o di warning.
Per gli scopi del corso, che sono essenzialmente quello dello studio dei linguaggi PHP e MySQL in ambiente locale, Apache va bene così com'è. Se lo desideri puoì approfondire la conoscenza di Apache cliccando sul pulsante Admin, o puoi curiosare nei file di configurazione premendo il pulsante Config. Ma io, in prima battuta, non modificherei nulla.
Le uniche cose da sapere sono:
Per il momento sorvoliamo, anzi, per il momento, possiamo fermare il servizio. Ne riparleremo nel corso su MySQL.
Il FileZilla installato con il pacchetto XAMPP è FileZilla server.
Questa operazione è necessaria se desideri gestire le cartelle del server tramite un client FTP (File Transfer Protocol), quali ad esempio FileZilla client che probabilmente già usi per trasferire i tuoi documenti web sul tuo sito web remoto.
Se ancora non hai un sito internet probabilmente non hai installato FileZilla client. FileZilla client può essere installato scaricandolo gratuitamente da FileZilla-project-org.
Ma intanto configuriamo FileZilla server.
Sul pannello di controllo di XAMPP clicca sul pulsante FileZilla Admin
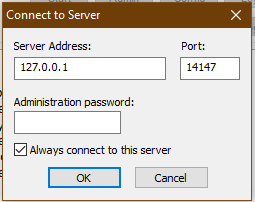
Spunta la casella "Always connect to this server"
OK
Menu Edit
Users
Add
Inserisci il nome di un utente. Nell'esempio ho scelto "Studente"
OK
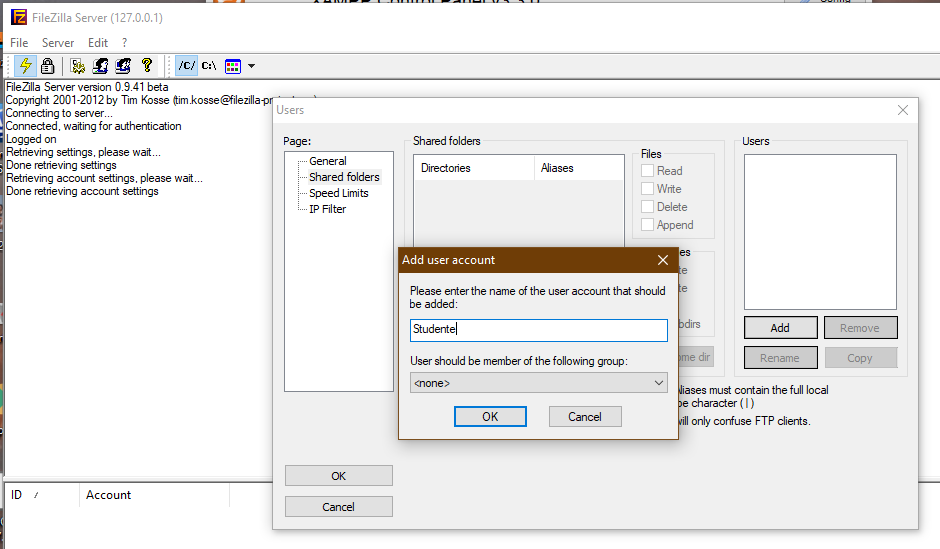
Shared Folders
Add
Seleziona come cartella di lavoro:C:/XAMPP/htdocs
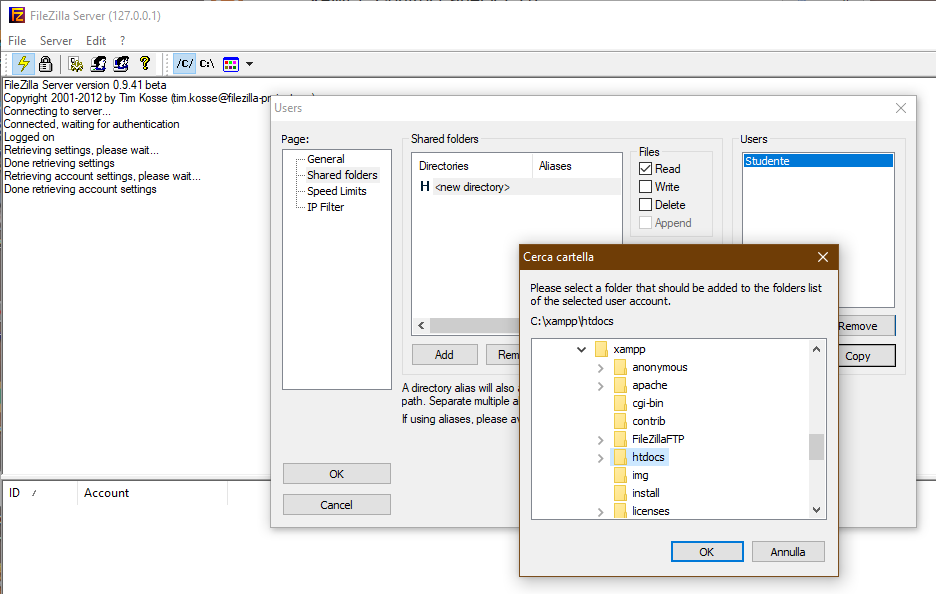
Spunta tutte le casella sotto File e Directories.

In questo modo "Studente" ha diritti completi sulla cartella htdocs di localhost.
Utilizzando FileZilla client potrà caricare i file sul server locale, rimuoverli, rinominarli o creare o cancellare cartelle.
Ma dal momento che "Studente" sta operando sul suo PC queste cose potrebbe tranquillamente farle accedendo direttamente la cartella C:/XAMPP/htdocs, ignorando completamente FileZilla.
Io utilizzo questa modalità perchè sto sviluppando gli esempi per il corso nella cartella di lavoro del mio sito, ma "Studente" può tranquillamente farne a meno.
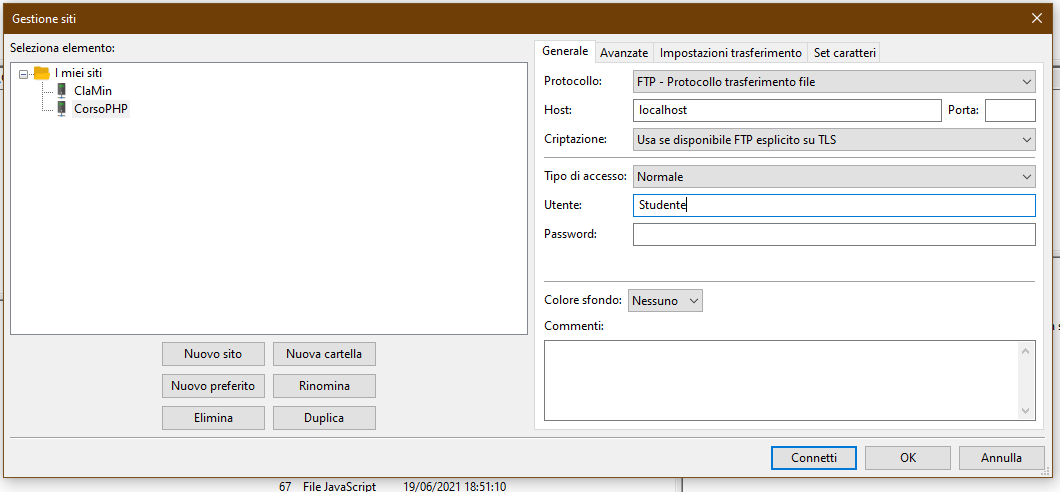
Con Notepad++ o con blocco notes crea il file test.php contentente il seguente codice:
<?php echo "CIAO STUDENTE"; ?>
Salva test.php in C:/XAMPP/htdocs
Apri il tuo browser preferito e nella barra degli indirizzi digita: localhost/test.php
Se l'installazione di PHP nel tuo server locale è andata a buon fine, comparirà la stringa:
CIAO STUDENTE